
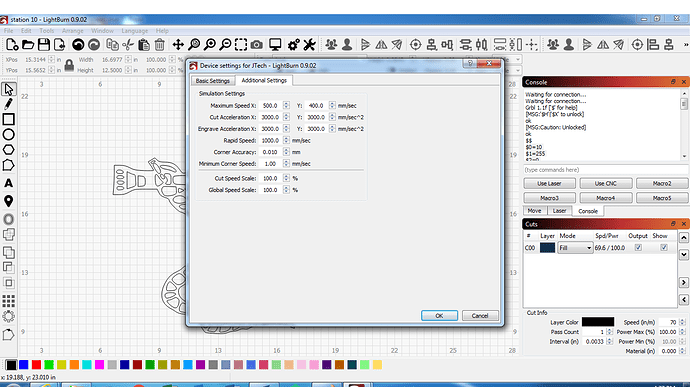
Below the listed layers, you have a short overview of the laser parameters for the selected layer, and by double-clicking on the layer, you can open a more detailed window.
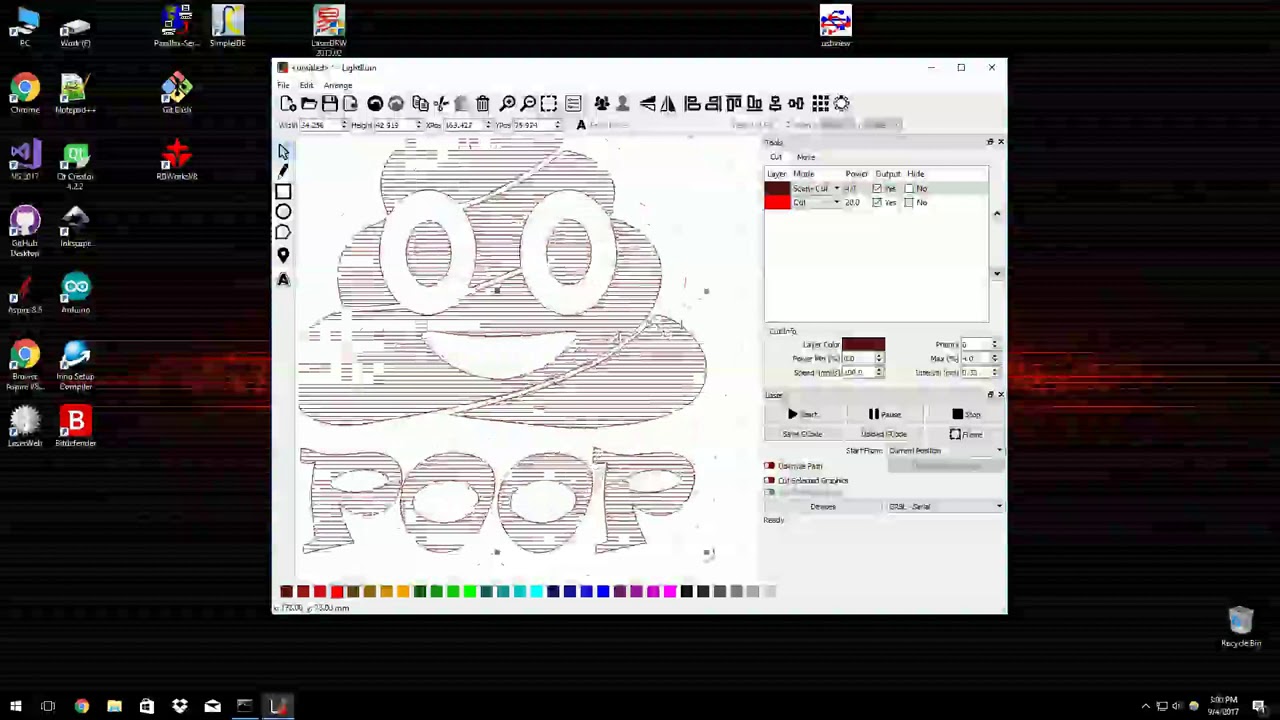
To change the layer an object is on, select it first, and then choose one of the colors (6) on the bottom of the screen. By separating your design into multiple layers, you can engrave and cut with different settings right in the same file. A layer in Lightburn is a collection of shapes that all have the same engraving or cutting settings. When we move to the right of the screen (5), we can see the overview of all the layers. (4) Above that, you have some more tools like opening, saving, copying, zooming on the left, and some tools to help with the alignment of the different objects on the right. Here you can adjust things like size, font, and more. (3) Above the work area, you have the properties of the object that is selected. You also can create patterns if you need multiples of an object. You can create lines, shapes, text, and then you can combine multiple shapes into one or subtract them from each other. (2) On the left of the screen is the toolbar for making your design right in Lightburn. This is where you put your design and can arrange everything.

(1) In the middle, you can see a representation of the work area that you have defined for your laser.
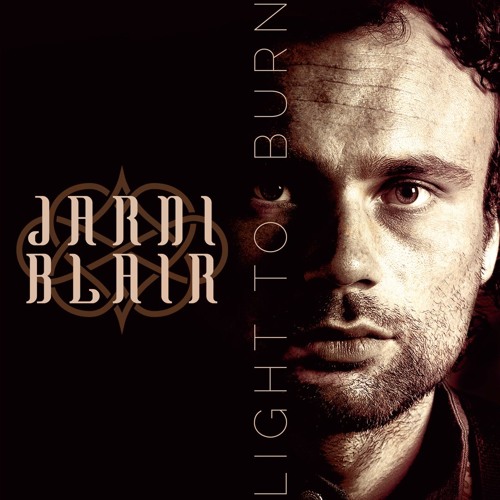
To get you started as fast as possible with Lightburn, let’s take a look around the interface. At $40 for the g-code version, Lightburn is priced quite reasonably, considering how many features it offers. There are many different programs available that can achieve this task, but today we’re taking a look at Lightburn. When you get your laser all set up and ready for cutting, the next question is how to convert your design into gcode the machine can understand.


 0 kommentar(er)
0 kommentar(er)
